1. Evitar bloqueos.
En primer lugar, debemos comenzar hablando de un aspecto básico pero tremendamente importante: el agente Theft Deterrent, de la empresa IBM-Intel.
Traducido desde el Inglés, "Theft Deterrent" significa "disuasivo de robo".
Cada vez que te conectas a Internet con la Magallanes, este programa le envía automáticamente una serie de datos al servidor Ceibal, el cual está compuesto -como todo servidor- por una gran red de computadoras muy potentes capaces de establecer contacto con cientos de usuarios al mismo tiempo.
Dichos datos le confirman al servidor Ceibal que esa máquina es de determinada persona, la cual estudia en determinado lugar, y asiste con regularidad a determinado centro de estudio, por lo cual el servidor le envía también algunos datos a la Magallanes para que ésta se mantenga funcionando por unos cuántos días más.
Si una persona robara esa máquina y se llevara a otro país, por ejemplo, el servidor ya no sería capaz de poder contrastar esa información porque la computadora ya no estaría en territorio uruguayo para enviársela, y en pocos días la misma se bloquearía y no podría continuar utilizándose.
Esa es la función del Theft Deterrent: proteger al usuario y al Programa Ceibal ante el extravío o robo.
Para que no tengas problemas con los bloqueos, debes conectar tu máquina a Internet al menos una vez cada 10 días. Para esto dirígete a cualquier institución educativa que posea red Ceibal, como Escuelas, Liceos, Escuelas Técnicas (UTUs) o lugares públicos con conectividad Ceibal.
De otro modo, tu máquina, inevitablemente, se bloqueará en algún momento, y deberás desbloquearla tú mismo o llevársela a alguien que sepa cómo hacerlo.
Cuando la Magallanes se conecta y envía y recibe datos desde y hacia los servidores Ceibal, deja de tener una cruz roja y pasa a mostrar un "tic" verde, como se puede ver en la imagen siguiente.
El Theft Deterrent también brinda información acerca de cuántos "arranques" están disponibles (en este caso son 1186), y la fecha de expiración del uso de la computadora (un auténtico exceso: ¡86 años!)
2. Conectarse a Internet.
Cualquier computadora se conecta automáticamente a Internet si le conectamos un cable con conexión
RJ-45 (cable de red o cable UTP).
Pero si no disponemos de conexión a Internet cableada, debemos utilizar la inalámbrica.
Si tu conexión inalámbrica está correctamente configurada, bastará con hacer clic en el ícono de conexiones de red (el que parece una especie de radar) y seleccionar la red deseada.
Si la conexión inalámbrica está protegida por contraseña, la Ceibalita te la solicitará. Si no la sabes, no podrás conectarte.
En el ejemplo de abajo, estamos tratando de conectarnos a la red llamada "Red hogar".
Todas las redes tienen un nombre, incluso las que están ocultas por motivos de seguridad, pero incluso a éstas, la Magallanes también se conecta. Solo debes conocer el nombre de la red, el tipo de seguridad que emplea, y la contraseña, obviamente.
En cuanto sea posible, dejaremos una pequeña guía para conectarse a Internet por módem USB... eso ya es algo más complicado...
3. Control de volumen.
El control de volumen también se encuentra en el panel (barra) de arriba, junto al Theft Deterrent y al gestor de conexiones de red.
Basta con hacerle clic para que se despliegue un deslizador de control: hacia la izquierda el volumen disminuye, y hacia la derecha, aumenta.
Si haces clic sobre el parlante chiquito que se ve a la izquierda, la Magallanes quedará en silencio total.
Para recuperar el sonido, deberás hacer clic en el mismo altavoz otra vez.
4. El explorador de Internet "por defecto": Mozilla Firefox.
El navegador Mozilla Firefox ya viene instalado en el Sistema Operativo. Si utilizas otro (como Google Chrome, por ejemplo), deberás instalarlo tú.
Haciendo clic en su icono, tras breves instantes Firefox se abrirá y podrás navegar por Internet.
¿Sabes dónde encontrar a Firefox? Corecto. Otra vez, en el panel superior...
5. ¿Qué puedo hacer con mi Magallanes? ¿Dónde están los programas?
A la primera pregunta podemos responder con un fabuloso "¡de todo!", o bien con un "¡lo mismo que con Windows!".
Para la segunda respuesta ya hay algo más concreto: todos los programas (aplicaciones) se encuentran ordenados cuidadosamente en el menú "Aplicaciones", como se muestra aquí.
6. ¿Cuánto espacio queda en el depósito? La importancia de saber cuánto espacio de almacenamiento hemos ocupado.
Para conocer este importantísimo dato (es tan importante como el punto 1, cuando hablábamos del "Theft Deterrent" o "disuasivo de robo"), ya viene instalada una aplicación llamada "Analizador de uso de disco", la cual está... ¿en dónde? ¿lo recuerdas? ¡Claro, en el menú de aplicaciones! ¿Dónde más, sino?
Dentro del menú "Aplicaciones" existen varios submenús: Accesorios, Ciencia, Educación, etc.
El analizador de espacio en disco, se halla dentro del submenú "Accesorios", o, dicho de otro modo, en Aplicaciones/Accesorios.
7. Añadir aplicaciones al Escritorio. Crear acceso directos de los programas más utilizados.
Si tan importante es saber cada tanto cuánto espacio nos queda en el disco duro, ¿por qué no ponemos un icono en el Escritorio para hacerle clic e informarnos en todo momento?
Esto de logra de este modo:
si quieres añadir un enlace, acceso directo o atajo de los programas más utilizados, basta con hacerle clic derecho y seleccionar la opción "Añadir este lanzador al Escritorio".
Cuando hagas esto, verifica que en el Escritorio, efectivamente, haya quedado el acceso directo o enlace al programa de tu preferencia.
Continúa haciendo lo mismo con los siguientes programas: la calculadora (muy útil para poder utilizar la máquina como calculadora de bolsillo y sacar cuentas rápidamente), el emulador Sugar (convierte a tu Magallanes por un ratito en una XO escolar), Skype (te permite chatear, hablar y verte con personas de alrededor del mundo o cercanas), y Cheese (permite controlar la cámara web que trae la Magallanes, para sacar fotos o filmar películas).
Así quedará tu Escritorio cuando empieces a agregarle accesos directos o atajos.
Agrega cuantos quieras, puesto que para eliminarlos solo debes hacer clic derecho encima de cualquiera de ellos y seleccionar "Eliminar" o "mover a la papelera".
Con esto no eliminarás ningún programa, sino solo los atajos que tú creaste en el Escritorio.
8. Instalación de programas desde el Centro de software.
En Sistemas GNU/Linux, los programas no deben ser instalados utilizando el mismo método que para Windows.
No es recomendable descargar programas de Internet e instalarlos "a mano".
Lo que se debe hacer, es abrir el "Centro de software" que se encuentra generalmente en el menú "Aplicaciones", y desde allí seleccionar el programa que queramos instalar. Así de fácil.
¿Cómo hacemos para instalar programas?
Lo que sí debemos conocer es el nombre del programa que queremos instalar, para que el proceso sea rápido y sencillo.
Pero si queremos investigar y hurgar entre los miles de programas que posee nuestro Linux, tenemos algunas categorías que nos simplificarán el trabajo.
Podemos revisar cada una de ellas e ir instalando todo lo que queramos (todo es gratis y con licencia, salvo lamentables y, con total justicia y derecho, condenables excepciones).
En el siguiente ejemplo instalaremos "Amarok", un majestuoso reproductor de audio que en definitiva es también un organizador de colecciones de música al mejor estilo iTunes:
Simple: primero se escribe "Amarok" en el lugar señalado (1); luego, se observa que el programa haya aparecido en la lista de software (2), y por último, se hace clic en "Instalar" (3).
El Sistema nos pedirá una contraseña para continuar con la instalación.
En las computadoras Magallanes del Plan Ceibal, la contraseña generalmente es estudiante
Si no funciona con esa contraseña, puede que la misma sea profesor
Si las dos anteriores fallan, prueba con usuario
Observa de no estar escribiendo con mayúsculas, y verifica que el teclado funcione correctamente.
Y si ninguna de esas tres funciona, es porque alguien la ha cambiado: es posible que tengas que respaldar los datos de la máquina y pienses en "flashearla".
Así luce tu Ubuntu-Magallanes cuando está instalando aplicaciones.
Puedes hacer clic en donde dice "En progreso", para ver el avance de la instalación.
También puedes instalar más de un programa a la misma vez: basta con ir seleccionando uno a uno los programas que te interesen.
¿Te han dicho que Ubuntu es perfecto?
A veces hay errores, como en todos los Sistemas Operativos.
Si sucede algún inconveniente al instalar software, puedes hacer clic en "Detalles" y leer el mensaje que el Sistema te da.
De ese modo, buscando información en Internet o preguntándole a algún amigo, puede que resuelvas el problema y puedas reintentar lo que estabas haciendo.
9. Apagado del Sistema
El Sistema se apaga haciendo clic en el botón "Apagar"... ¡pero del menú que está en el panel!
No apagues tu computadora apretando el botón de encendido como si fuera un timbre. No le das tiempo al Sistema de cerrar los archivos y terminar los procesos correctamente, y lo obligas a dejar todo como está y dormir. ¡Así no se trata a un arduo trabajador binario!
10. Agrandando el almacén...
El Analizador de espacio en disco (ver punto 6 de este artículo) es muy útil para visualizar el espacio ocupado por los programas instalados, las fotos, música, vídeos y películas que podamos tener en la computadora, y claro, por el mismo Sistema Operativo, que es lo que consume más espacio entre todo lo antes mencionado.
Si analizamos el espacio libre en una Magallanes recién salida de fábrica, veremos que el mismo es absolutamente insuficiente. Basta con colocar algunas fotos, un par de vídeos y algunas pocas canciones en la máquina (y aquí no se han mencionado los programas que necesitemos instalar, los cuales también consumen espacio, ¡al igual que las actualizaciones del Sistema!) para que la máquina se bloquee.
La Magallanes MG3, que es la que hoy en día se está otorgando a estudiantes y profesores, posee un disco de estado sólido (algo así como un disco duro) con capacidad de 8 GigaBytes.
El Sistema Operativo consume un mínimo de 5 aproximadamente, por lo cual nos quedan 3 GigaBytes libres para:
- instalar programas y actualizaciones del Sistema,
- poner canciones, vídeos y películas en la computadora,
- etc.
Evidentemente ese espacio es más que insuficiente, por lo tanto, recomiendamos que le pongas una memoria SD a la máquina, la cual agrandará el espacio útil en disco, y te servirá para ir guardando todos estos elementos que han sido mencionados más arriba.
Las memorias SD vienen en tamaños de 1, 2, 4, 8, 16 y 32 GigaBytes normalmente, siendo recomendable la más grande que puedas comprar.
Una de 8 GigaBytes sería aceptable, puesto que esta es una máquina de estudio y trabajo y probablemente no requieras para esto mucho más espacio adicional que ese.
A esta Magallanes se le ha colocado una memoria SD para agregar más espacio libre en la computadora. Obsérvese que luce mucho más "saludable" que una recién entregada por el Plan Ceibal.
11. Actualizar el Sistema
Las actualizaciones del Sistema corrigen fallos de todo tipo.
Se podrían denominar "parches", pero lo cierto es que son secciones de código que se instalan para sustituír a parte del código interno del Sistema y de los programas que están instalados en él, con el objetivo de mejorar la fiabilidad y estabilidad de la máquina.
Son muy importantes. No se deben inhabilitar.
Pero lo que hay que hacer es configurarlas.
De otro modo, el Sistema querrá actualizarse cada vez que encendemos la computadora, resultando en un molesto inconveniente para el usuario, que terminará queriendo inhabilitarlas en lugar de beneficiarse con ellas.
El Gestor de actualizaciones es quien se encarga de todo esto, y se inicia cada vez que la máquina es encendida.
También podemos abrirlo desde el menú "Sistema", y en versiones más nuevas de Ubuntu, desde el menú "Aplicaciones".
Si lo abrimos desde el menú "Sistema", o bien si encendemos la máquina y el Gestor se abre solo, esto es lo que veremos:
Leeremos todo el contenido del mensaje que nos está dando Ubuntu, y a continuación marcaremos la casilla "Ocultar esta información en el futuro", lo cual no ocultará al propio Gestor de actualizaciones, sino a ese anuncio que dice "Su sistema no comprueba automáticamente si existen actualizaciones..."
Luego, hagamos clic en "Comprobar".
Esto comprobará si existen actualizaciones para el Sistema o para los programas que tenemos instalados en la máquina, y luego mostrará una ventana similar a esta:
Ahora haremos clic en "Configuración" y marcaremos todas las opciones que se ven en la imagen.
Observa bien e intenta imitar con exactitud todo lo que ves aquí. Revisa cada una de las opciones que están en tu máquina y compáralas con las de la imagen para que te quede igual.
Si lo que ves es muy diferente a esto que se muestra aquí, es posible que sea porque no estás viendo el contenido de la pestaña "Actualizaciones". Si este fuera el caso, haz clic en dicha pestaña y te aparecerán estas opciones.
Al finalizar, haz clic en el botón "Cerrar".
Surgirá otro aviso porque se han modificado algunas opciones. El Sistema necesita volver a revisar cada una de ellas. Hay que hacer clic en "Recargar".
Entonces comenzará la actualización. Deberás escribir la contraseña, nuevamente, para poder proseguir.
12. ¡Se me apaga la pantalla a cada rato! ¡Otra vez tengo que poner la contraseña! ¡Socorro!
Estas son situaciones bien conocidas de los usuarios de máquinas portátiles.
Especialmente cuando el Sistema Operativo que poseen administra realmente la energía que llega al ordenador, como Ubuntu, en este caso, que fue programado para ocuparse de este tema que es bien importante: el uso eficiente de los recursos de la computadora, tratando de no afectar al medioambiente y no consumir energía en exceso.
¿Cómo? ¿Dices que tu Windows es más fácil de configurar que este Ubuntu? ¿Por qué será?
Vamos a abrir el Gestor de energía desde el menú "Sistema".
En la pestaña "Con adaptador de corriente", estableceremos las siguientes opciones:
Ahora pasemos a la pestaña "Con batería", y marquemos todo lo que aquí se ve:
Y por último, en la pestaña "General", haremos los últimos cambios, haciendo clic en el botón "Hacer predeterminado", y una vez más, poniendo la contraseña cuando el Sistema lo solicite.
13. El salvapantallas: elemento crucial en la administración energética y la seguridad del equipo.
El salvapantallas es un programa que se activa automáticamente al cabo de cierto tiempo, para proteger la pantalla y los datos o la información que en ella pueda haber, y que alguien pudiera estar deseando "curiosear".
También hay que configurarlo: de otro modo, nuestra experiencia de uso de Ubuntu podría ser un auténtico calvario.
Si quieres seguir el ejemplo que se propone, configura tu salvapantallas como aquí se ve.
Puedes entretenerte un rato explorando las opciones que aquí se presentan.
Recuerda que tu máquina debe adaptarse a tí, no tú a ella, y que si no inviertes algo de tiempo en su configuración más básica, perderás más tiempo aún por no haberlo hecho, además de ganar recompensas en dolores de cabeza.
14. Aprovechamiento de la pantalla: personalización de los paneles.
Es algo característico en las computadoras portátiles, sobre todo en las netbooks y ultrabooks, el hecho de no poder aprovechar toda la pantalla.
Hay un sinfín de programas que no tienen en cuenta que van a ser utilizados en este tipo de máquinas -que están siendo cada vez más frecuentes- y que a veces no se adaptan a estas plataformas.
¿No te ha pasado de ver una ventana demasiado grande que dice "pulse "Aceptar" para continuar", pero el botón "Aceptar", justamente, está jugando a las escondidas detrás del panel de abajo y no se le puede hacer pica? No se puede apretar...
Entonces, ¿cómo se hace para aprovechar al máximo la pequeña pantalla de nuestra computadora portátil?
Simple.
Los paneles tienen la propiedad de poder esconderse cuando no se necesitan.
Solamente hay que configurar esa opción para que eso comience a suceder.
Un panel se personaliza haciendo clic derecho encima del mismo, y seleccionando la opción "propiedades" que aquí se ve.
Si esto no funciona, haz clic derecho mientras mantienes la tecla Alt izquierda apretada y verás el menú emergente.En este caso, estamos trabajando con el panel de arriba, pero esto vale para todos los paneles que haya en el Escritorio (normalmente son solo 2, pero pueden ser varios).
La opción que se debe marcar es la que aquí se ve, es decir, "Ocultar automáticamente".
Conviene agrandar el tamaño antes de hacer clic en "Cerrar".
Ya que el panel no estará visible y no molestará en absoluto, agrandémoslo para que se vea mejor cuando esté presente. Un tamaño de 34 píxeles es suficiente, pero agrándalo tanto como te guste.
.
Ahora intentaremos hacer lo mismo con el de abajo.
Recuerda: clic derecho encima del panel, opción Propiedades...
Así luce un Escritorio sin paneles a la vista.
Todo muy bonito, pero, ¿cómo los hacemos reaparecer?
Colocando el puntero del ratón en el borde superior de la pantalla haremos aparecer el panel superior, y haciendo lo mismo hacia abajo, aparecerá el inferior.
Observa detenidamente el Escritorio de abajo, con todos sus detalles.
Es el escritorio de una computadora Magallanes común y corriente.
Si sigues todos los pasos de esta guía tratando de ir comprendiendo cada uno de los puntos que se han tratado, serás capaz de lograr algo así si te lo propones.
Te dejamos el desafío. ¿Podrás lograrlo? ¡Claro que sí! ¡Adelante!
El artículo original fue tomado del espacio web http://informatica-hugonapoli.blogspot.com, con "permiso de publicación en cualquier soporte, citando siempre a la URL del post original y a su autor, y sin permiso de modificación".
Si quieres leer más sobre Ubuntu (el Sistema Operativo de las Magallanes), aquí hay un artículo con el que aprenderás muchísimo más. Haz clic en el siguiente enlace para visitarlo:
.png)


























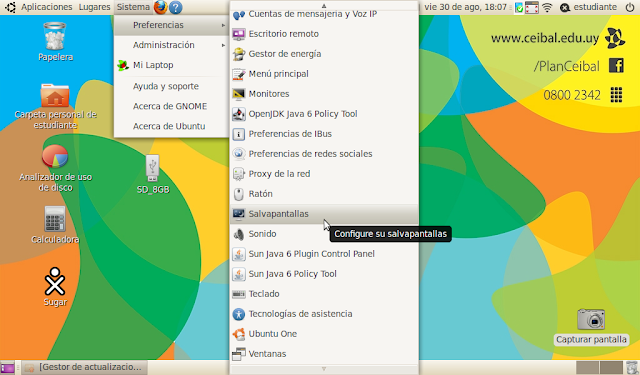







Muy ilustrativo e interesante. Gracias por compartir!
ResponderBorrar¡De nada! Gracias a ti, por haber dejado tu comentario.
Borrar